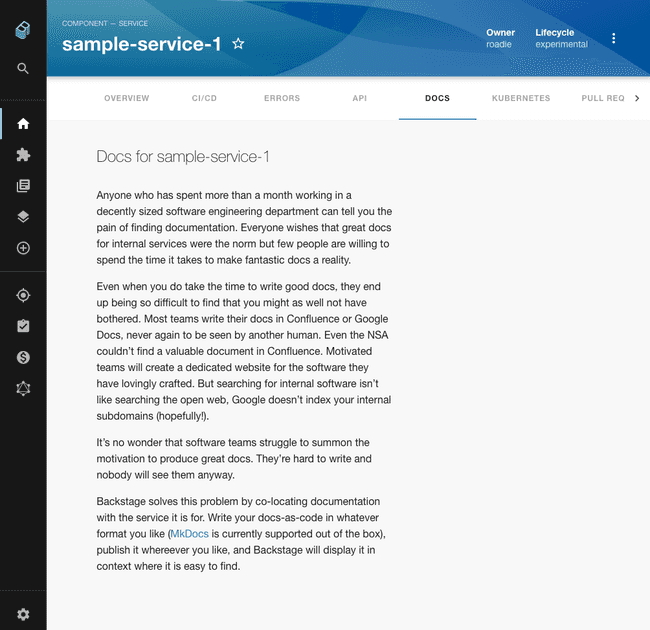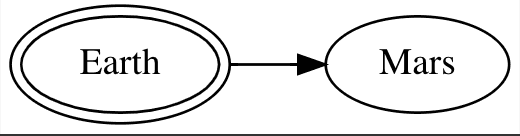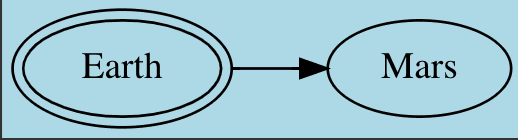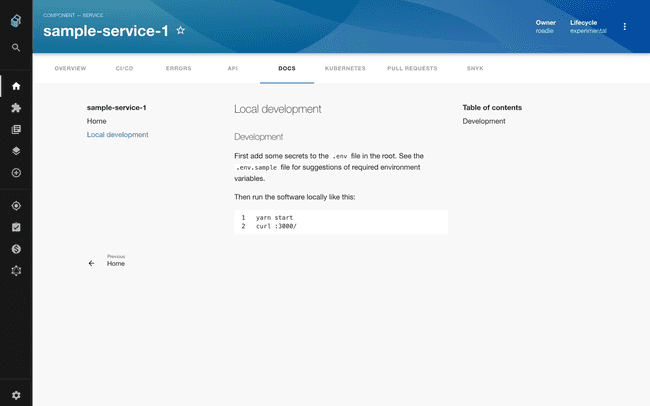Using TechDocs
Published on January 30th, 2022Introduction
The TechDocs feature of Roadie Backstage allows markdown files written alongside the code of your components to appear in Backstage as styled HTML documentation. Because this documentation is centralized in Backstage, it is more likely to be found and used by other people in your organization.
Adding documentation to a component
Under the hood, Backstage uses the popular MkDocs library to render documentation.
Plugins
We currently include the following MkDocs plugins in our build process:
-
admonition - include side content without significantly interrupting the document flow
-
toc - generates a Table of Contents for your doc
-
pymdown - a collection of the following extensions:
- caret: Insert superscripts and place text in an tag.
- critic: Critic Markup allows you to track changes.
- details: Collapsible elements with and
tags.
- emoji: Add emojis.
- superfences: Split up your docs with fences to make them more readable.
- inlinehilite: Highlights inline code.
- magiclink: Linkafies URL and email links without having to wrap them in Markdown syntax. Also, shortens repository issue, pull request, and commit links automatically for popular code hosting providers.
- mark: Mark words easily.
- smartsymbols: Inserts commonly used Unicode characters via simple ASCII representations: =/= → ≠.
- highlight: Configure the syntax highlighting of SuperFences and InlineHilite. Also passes standard Markdown indented code blocks through the syntax highlighter.
- extra: Extra is just like Python Markdown’s Extra package except it uses PyMdown Extensions to substitute similar extensions.
- tabbed: Allows for tabbed Markdown content.
- tasklist: Lists with check boxes.
- tilde: Adds support for inserting subscripts and adds an easy way to place text in a tag.
-
markdown_inline_graphviz - replaces inline Graphviz definitions with inline SVGs or PNGs
-
plantuml_markdown - specify a PlantUML diagram which will be converted into an image and inserted in the document
-
mdx_truly_sane_lists - custom indents for nested lists, better linebreaks and paragraphs between lists.
-
mkdocs-awesome-pages-plugin - simplifies configuring page titles and their order
-
mkdocs-schema-reader - converts JSON Schema files into markdown
-
mkdocs-minify-plugin - minify HTML, JS or CSS files
-
mkdocs-git-revision-date-localized-plugin - enables displaying the date of the last git modification of a page
-
mkdocs-glightbox - display images, iframes, inline content and videos
-
markdown-inline-mermaid - generate diagrams from markdown-like text.
Theme
Backstage uses an opinionated theme based on material-mkdocs.
NB: Some styles will always be overridden regardless of the mkdocs-material plugin theme settings and this can cause unexpected behavior for those who override the theme setting in a mkdocs.yaml file.
Prerequisites
In order to write and view changes to docs you will need to install:
- NodeJS: You will need an active LTS release of NodeJS.
- Docker: Please refer to the installation instructions for Docker.
- npx: npm install -g npx
Step 1: Add the mkdocs configuration file
Create a file called mkdocs.yml in the root of a component you want to document in Backstage. Inside that YAML file, add the following content, replacing {component-name} with the human name of your component.
site_name: '{component-name}'
plugins:
- techdocs-core
# Uncomment to add extensions if desired
#markdown_extensions:
# - markdown_inline_mermaidNote that techdocs-core plugin is automatically added to Roadie techdocs build and can be omitted from the plugins list if wanted.
Step 2: Add markdown documentation
Create a directory called docs in the root of your component. Inside that directory, create a file called index.md with some markdown content inside. No frontmatter is required.
This is the documentation.Your component’s directory structure should now look something like this:
├── README.md
├── catalog-info.yaml
├── docs
│ └── index.md
├── mkdocs.yml
└── src
└── // The code of your componentEnsure you publish this new content to GitHub.
Step 3: Update the YAML metadata
We can use the catalog-info.yaml file of our component to tell Backstage where to find the documentation.
To do this, add the backstage.io/techdocs-ref annotation to the list of annotations.
If your docs are in the root of the repo, as described above, you can set the techdocs annotation to this:
annotations:
backstage.io/techdocs-ref: dir:.If your docs are located elsewhere, you must explicitly point to them like this:
apiVersion: backstage.io/v1alpha1
kind: Component
metadata:
name: sample-service
description: # ...
annotations:
backstage.io/techdocs-ref: url:https://github.com/your-org/your-repo/tree/main
spec:
type: service
owner: engineering
lifecycle: experimental⚠️ The GitHub URL must be prefixed with url: or the documentation will not render in Backstage.
Step 4: Test your documentation
You can generate / serve your docs locally to view what they would look like when they are deployed to Roadie.
To generate the docs to the site directory of the project you can run the following command:
npx @techdocs/cli generate --docker-image roadiehq/techdocsTo start a local server at port 3000 containing the generated docs, you can run the following command:
npx @techdocs/cli serve --docker-image roadiehq/techdocsNB: We have seen some issues generating and serving plantuml and mermaid diagrams sometimes on M1 Macbooks due to unresolved bugs in open source dependencies. Please reach out to us anyway if you run into any difficulties.
Step 5: Publish your documentation
Commit the changes made in steps 1 through 3 to your repository. Roadie Backstage will pick up the changes shortly after they are merged to the default branch.
Viewing documentation in Backstage
To view your documentation in Backstage, first find the service in your service catalog and click it to open the Overview page.
On the Overview page, click Docs in the tab bar. You should now see your documentation.
Customize graphs in TechDocs
In order to customize the look of the graphs you will need to use the Graphviz attributes. Setting different values for specific set of attributes will result in graph being rendered that way. For example, let’s say we want to change background color from white to lightblue in following graph:
which could be defined in TechDocs with following code:
{% dot attack_plan.svg
digraph G {
rankdir=LR
Earth [peripheries=2]
Mars
Earth -> Mars
}
%}Adding ‘bgcolor’ attribute in the Graphviz code above (so its final form is):
{% dot attack_plan.svg
digraph G {
bgcolor="lightblue"
rankdir=LR
Earth [peripheries=2]
Mars
Earth -> Mars
}
%}will result in graph being rendered in lightblue color.
This way you can customize the graph adding or removing any attribute you want.
Using Mermaid Diagrams
Roadie supports using Mermaid JS to render diagrams. It must first be enabled in your mkdocs.yaml:
markdown_extensions:
- markdown_inline_mermaidThen you can add mermaid diagrams as follows:
```mermaid
%%{init: {'theme': 'forest'}}%%
graph LR
A[Start] --> B{Error?};
B -->|Yes| C[Hmm...];
C --> D[Debug];
D --> B;
B ---->|No| E[Yay!];
```Adding more docs
Let’s add a page called Local Development to our docs.
All that is required is to create a markdown file called local-development.md inside the docs directory of our component.
Add some content to it.
Commit and merge these changes to the default branch of your repo on GitHub and Backstage will pick up the changes after a short period of time.
By default, the structure of the docs pages will mirror that of the file system. You can also explicitly describe your
page structure using the nav object in your mkdocs.yaml. Both approaches are described here.
Similarly, mkdocs will determine a title for your document according to these rules.
Handling Documentation Monorepos
If you need to have a place to store docs that are not related to a specific codebase or component, you may want to use a single repository to collect that meta documentation.
Nested file structures and sub-directories can be modeled using the Monorepo plugin for techdocs.
- Add to your root
mkdocs.yamlfile.
plugins:
- monorepo- Reference other
mkdocs.yamlfiles in sub-directories using the!includesyntax like so:
nav:
- Intro: 'index.md'
- Authentication: 'authentication.md'
- API:
- v1: '!include ./v1/mkdocs.yml'
- v2: '!include ./v2/mkdocs.yml'Standalone repos for documentation not related to a codebase or component should still be modeled in Roadie Backstage with a catalog-info.yaml file. The docs repo entity can be described with the following kind and spec type:
---
apiVersion: backstage.io/v1alpha1
kind: Component
...
spec:
type: documentation
...Including existing markdown files
Mkdocs only processes markdown files in the mkdocs directory (defaults to docs/). If you’ve existing docs
which live closer to the code e.g. a README.md in the root or at some other level they can’t be referenced in the mkdocs.yaml.
It is possible to use the PyMdown snippets extension to include markdown files from outside the mkdocs docs directory in markdown files within it.
To enable this extension update your mkdocs.yaml:
markdown_extensions:
# ... other extensions
- pymdownx.snippets:
check_paths: trueThen you can include snippets in your markdown files. If a snippet is the only content in a file then the content is replaced by the referenced file. For example, to include a file TEST.md at the root of our repo we could do the following:
- Create a file under the docs directory e.g.
docs/test.md - Add a snippet to test.md (the snippet path is relative to the mkdocs.yaml file)
--8<-- "TEST.md"
Troubleshooting
Visual differences in rendered output
Backstage is using MkDocs and python-markdown to render the markdown files for TechDocs. Each markdown implementation renders HTML differently. e.g. markdown files as displayed in GitHub can often look different within Backstage TechDocs.
Nest Markdown in a collapsable section
If you would like to nest markdown in a collapsable section, you can use the HTML details component and the md_in_html markdown plugin.
First add the md_in_html to the mkdocs.yaml file.
markdown_extensions:
- md_in_htmlThen add the following details section to the markdown file.
<details markdown="1">
<summary>Collabsable Title</summary>
Content of the collapsable and an image below

</details>Nest Image within a list
If you would like to nest an image within a list so that it appears as part of the list item, you will need a line break and spacing before the image. e.g.
- Item 1
Lorem ipsum dolor sit amet, consectetur adipiscing elit, sed do eiusmod tempor incididunt ut labore et dolore magna aliqua. Ut enim ad minim veniam, quis nostrud exercitation ullamco laboris nisi ut aliquip ex ea commodo consequat.

- Item 2
Further reading
- Backstage TechDocs uses MkDocs under the hood and the MkDocs configuration and user guide will broadly apply to your Backstage documentation setup. In particular, the “Writing your docs” page is a good place to start
- You can see the rendering rules used by the plugin here - https://python-markdown.github.io/ NB: they are slightly different from Github Flavoured Markdown.
- The official Backstage TechDocs guide.
Next steps
If you use OpenAPI specs in your organization you can learn how to associate them with your components.